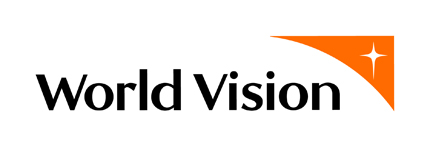Category: Simple subject explanation inc keyword
Compelling additional information, include author have one and if fits
Start your article with this bolded subtitle text - 1 or 2 sentences max.
This is standard format text you can copy and paste for the majority of your article. You can hyperlink in text if there is something that isn't a big call to action (that you would use a highlight box for), but would be useful for SEO rankings, and useful to the reader - eg linking to an organisation's website, if we have a guest author from said organisation.
This is bolded text for particular emphasis. Don't bold more than a few sentences per article or it loses its effect.
We only tend to italicise for in text quotes, for if you have a short article, or multiple quotes in an article and you only want to use the quote module for one or two.
Similarly, note that the quote module maximum is 150 characters, so for longer quotes, you'd want to use italicised, in-text quotations.
Images
If you're uploading a new image, make sure you follow the naming convention for images:
Before you upload it, save the image as: Country_Topic-Or-Topics_Child-Name_Year_StoryHub-Unique-Identifying-Number
EG: Mozambique_Food-assistance_Sonia_2020_WV11311245
(The child name is only included if you have it, and if you're allowed to share it. It should only ever include their first name).
Use for main action you want reader to take
Title should be short call to action. This section provides detail. Edit link.

This is standard format text you can copy and paste for the majority of your article.
Bolded text for particular emphasis.
Italics.
If you have a lot of information:
- You can bullet point
- So text is conveyed in a simple, effective way
- Etc
Below, you'll see spacers around the quote modules. We include these so that the text isn't too bunched up together. Both the quote and the spacers have the 'Highlight Widget' box ticked so they're different colours and stand out. So if you add additional quotes, make sure to add these in.
Subtitle for article (This text is H2)
H2 text will appear very large on screen. We use it rather than just smaller subtitle text when the phrase is a) very relevant to the article and b) good for SEO
This is bolded text for particular emphasis.
This is italicised.
Smaller subtitle (This text is H3)
We only use H3 when the subtitle is a sub point of the point you made in the H2 subtitle
For the picture below, the caption is optional but recommended.
Standard Subtitles
If you're ever not sure which subtitle to use for your article, just copy and use this simple 'Standard Subtitle' one.
Subtitle. (This text is H3)
If you feel this is the template for you, find its name in the list on the left hand side of your page and hover your mouse over it.
A box with 3 dots should appear, which you then click. You'll see a section called create, and at the bottom right hand side of that box, click 'Do something else'.
From the options that now appear, click 'Copy'.
From the list that shows, , you want to see below 'Home World Vision', so click the arrow to the left of that. From the dropdown that appears, click the arrow next to 'About' then click on the actual text for 'news and Stories'.
You'll know you clicked it correctly if a green arrow appears to replace its icon. Then click the green 'Copy' button on the bottom right of the dropdown.
You then need to find your copied template in the dropdown. It will be called 'Blog Template 3: Complex (1)'. Click into it and you're good to go.
Learn more (this text is H2)
We almost always use this section just with the 'Learn more' text in it to have above the teaser for people to find out more.
Use the Tagged Teaser section below to show people more articles on the same subject as this current blog (NB - you can choose more than one subject if relevant - eg Water and Latin America)
Remove/add the relevant tag(s). Additionally, choose how many articles to display (unless you have a preference, we recommend 3.
If you don't believe that other articles on this subject are relevant / you don't find a relevant tag, you can delete the Tagged Teaser module and instead add a Handpicked Teaser module.
Handpicked Teaser Module Info (This text is Subtitled and Bolded)
With this, you get to choose exactly which pages you link to. These can be blogs or other pages on the website.
Click on Items, then type in the name of a page/ blog in the search box and click it (you'll see a green tick appear when it's highlighted. Repeat until you have at least 3 pages or the module won't save.
Don't forget to fill in the metadata afterwards! Update tags to the most relevant for article (if any) and make a simple URL eg /topic-country-noun/